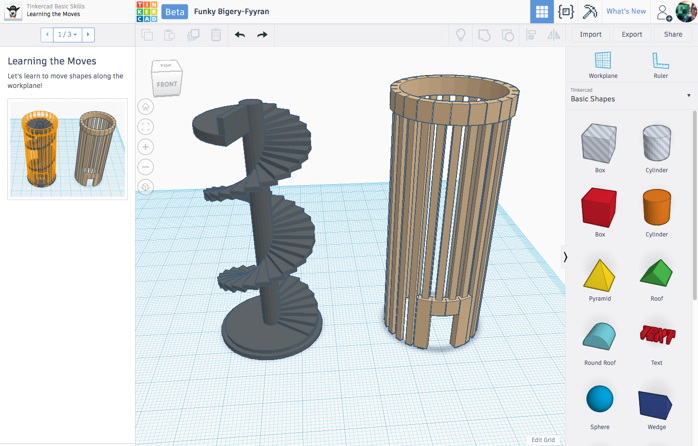
Over the next few weeks, we’ll be bringing you the best of our Tutorial Tuesday series, resurfacing the most popular and useful tips from past Tuesdays. Enjoy!
This week, Tutorial Tuesday is for beginners. If you’ve never designed a 3D model before, then this post will show you how to get started. We’ll start with showing you how to design simple 3D models with a free program called Tinkercad, and then how to send those models to Shapeways for 3D printing. It’s easier than you might think! Get a cup of coffee and join us. You’ll have designed and ordered your first 3D design before you’re done with your coffee.
First steps
If you’re completely new to 3D printing, then one of the best ways to get started is with Tinkercad, a free 3D modeling program that runs right in your web browser. The Tinkercad user interface is extremely intuitive — just drag, drop, modify, and combine 3D shapes to create a 3D design which can be exported for 3D printing. To use Tinkercad, you’ll have to set up an Autodesk account, which is free and only takes a minute. Go to www.tinkercad.com and sign up now before reading any further, so you can play along.
OK, let’s get started!
When you log into Tinkercad for the first time, you’ll start inside the Learning the Moves Tinkercad Lesson, which teaches you how to navigate around and move 3D objects. If you’re an absolute beginner, we recommend working through this and other Tinkercad Lessons to learn the basics. Click on the step arrows in the upper left for instructions within each Lesson, and to move ahead to the next Lesson.
There are a LOT of Tinkercad Lessons, and some of them are more technical than others. Don’t feel like you have to complete them all right now. When you’re ready to exit the lessons and make your own design, click on the multicolored Tinkercad logo to go to your main Designs page, and click on “Create New Design.”
Designing a Model
To jump in right away, simply drag objects from the right sidebar in Tinkercad onto the blue Workplane, then use the “handle dots” on your objects to change their size or shape. For detailed instructions and tips on how to do this, watch Tinkercad’s beginner-friendly video Introduction to Tinkercad Beta.
Tinkercad switched to a new ground-up redeveloped Beta version last year, and there are lots of new features that make designing in Tinkercad even easier than it was before. If you’re already a Tinkercad pro and just want to know what’s different in the new Beta that came out this year, check out the Tinkercad video Updates: TinkerTour and Tinkercad Beta or the Tinkercad Beta Participant Guide. If you’re completely new to Tinkercad, the video Tinkercad Beta – New Features: Shape Controls is a good place to get started learning about the powerful new Beta features.
For a comprehensive one-stop-shop introduction to Tinkercad, including beginner and intermediate videos, links to 3D models and projects made with Tinkercad, check out the Tinkercad Jumpstart resource page on Thingiverse. While you’re there, be sure to learn about the key Tinkercad tools Align, Ruler, Workplane, Group, and Hole — they are the secret to creating interesting Tinkercad designs.
Tinkercad models on Shapeways
Tinkercad seems like a simple program, and it is, but you can still use it to make beautiful 3D models. Here are three products on Shapeways that were made with Tinkercad: on the left, a metal Shapeways Keychain made by Shapeways user The Void; in the middle, a simple but elegant Y Ring made by moyer; and on the right, a practical Hario Skerton Coffee Grinder Bottom Bracket made by erin.io.
So, how do you get your Tinkercad models to Shapeways for 3D printing, or even to sell in the marketplace? First, click the Export button in the upper right of your Tinkercad window, then export your model as an .STL file. Then, open a new browser window and navigate to the Shapeways upload page, and click “Upload a 3D model” to get started.
Pay close attention to the size of your model — its size will have a big impact on the cost and printability of your design. Large objects cost more to print, and models with very small design features may not print reliably. You can use the “Ruler” tool in Tinkercad to measure and scale your object before exporting, or, after exporting, use the Scale button on your model’s Shapeways page to change the size of your model. You should be able to order a small physical 3D print of your first Tinkercad model in Strong & Flexible nylon plastic for less than five dollars!
Share your work and join the discussion
We love to hear from you, and we’re here to answer any design/printing questions you have. Want some advice on aligning objects? Exporting to Minecraft? Importing 2D images into your designs? Let us know in the comments.
What’s more, if you make your Tinkercad design public, then you can share it with others. Click on the “list” icon that is third from the left in the top menu bar, then click on the “gear” icon near your design and select “Public.” Then, just copy the URL for your design and share it in the comments below to show off your design.
Better yet, you can easily make your design public on Shapeways so that your friends and fans can order prints of their own. If you’d like to do this, go to your model page on Shapeways and choose “Edit product with this model”, then check “Offer for sale to others” and “Display to the public,” and fill in category and pricing information. Share the URL in the comments, and maybe you’ll get your first customer!









I noticed the new beta Tinkercad won’t send a color file to Shapeways anymore when you try to export directly from Tinkercad to Shapeways. You can download a color OBJ format file to your computer but Shapeways doesn’t accept OBJ as a valid color format. So you would need to convert the OBJ to a acceptable color format (such as X3D) using other software before uploading your color file to Shapeways.
This is quite the pain if you are a newcomer to 3D design, Tinkercad, and Shapeways expecting to be able to design something that can be fabricated in full color sandstone.
Thanks for letting us know!
There is a way around this problem if you are a long time Tinkercad user and have old legacy files from the pre-beta era. While editing these files the menu allows you to export to Shapeways using the old available formats which include X3D for full color export. You can create a new legacy file by copying an old one to a new file, deleting the contents, and doing a fresh design. You just need to be careful to always choose the “legacy” option when editing a legacy file. Otherwise the system will convert an existing legacy file to beta and the new editor. They seem to have a long range plan to eliminate all legacy files and convert everything over to beta at some point in the future so who knows how long this work around will work. The new developers seem very adamant about not liking the X3D format and concentrating on color OBJ, which also requires a separate color definition file.
Ignoring this issue Tinkercad is awesome. I would say most of the items in my shop have touched Tinkercad in some way. Sometimes they start in Tinkercad and pass through other programs like Meshmixer for further processing. Sometimes begin as an external file that can be imported into Tinkercad as an STL formatted file and combined with other geometries. It’s also easy to disassemble an old design to make small modifications and then assemble them back together to create an improved version. I give Tinkercad two dimensions up!
I agree, it is really difficult for beginners to make full-color files if they don’t have access to the legacy-Tinkercad hack. I would really like to see either Tinkercad allow the correct type of export again, or to have Shapeways allow the kind of import that Tinkercad currently exports (which *does* work in other color contexts, for example on the XYZ Davinci color you can export directly from Tinkercad beta/new files).
This is cool! I totally agree with you that if anyone is a beginner in 3D modeling TinkerCAD is the first option. Also once you have the basics of 3D modeling it’s now the time to switch to other easy to use but powerful CAD programs like SelfCAD. https://www.selfcad.com. This will be able to help you have a solid foundation in 3D modeling. The good thing about SelfCAD is that it’s also browser-based and you can model, sculpt and print all under one program and slicer is also part of the program.