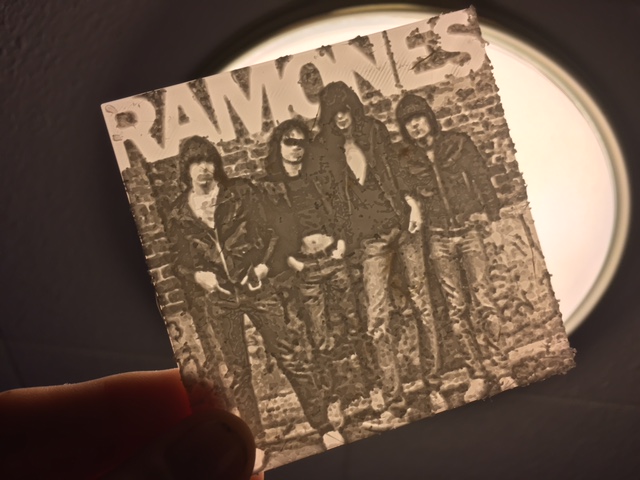
The 3D printing slicer Cura has a cool hidden feature: It turns out that you can upload an image and it will turn dark/light contrast into high/low elevation. You can use this feature to make a quick 3D-printable lithophane. Black and white images work the best, but you can get amazingly detailed photographic quality from lithophanes, so they don’t necessarily have to be simple.
Lithophanes don’t look like much sitting on your desk, but when you a shine light through them you can get a really realistic image. For example, check out this Han Solo lithophane we printed a few years ago using the Thingiverse Lithophane Customizer; the first photo shows the print lying on a table, and the second photo shows the same object with light coming through the back from the window.


The method used to get the lithophane above works, but it isn’t always easy to use. The new method using Cura that we’ll describe in this post is much easier, and seems to work better on detailed images without the need for any pre-processing.
Hey, ho, let’s go!
For our new lithophane example we’ll use the iconic Ramones debut album cover from 1976:
Download the latest version of Cura and click on the folder icon to open any image file. Our image was in JPG format. A dialog box will pop up that allows you to set the minimum and maximum heights, and whether darker parts of the image will be considered high points or low points. For a lithophane to work you’ll want to use the “Darker is higher” selection, so that less light will pass through the darker parts of your image. The minimum unsupported wall thickness for Shapeways Strong and Flexible Nylon is 0.7mm, so we set the minimum to 0.8mm in this example.

Make sure that the Smoothing slider is all the way down; even a little bit of smoothing can deform your image significantly. On the other hand, if you have a “thin walls” problem later on in the process that can’t be fixed, then you might try moving that slider the smallest possible amount. The Height setting will depend on how dark you want the dark parts of your image to be. We’re trying 2.0mm here, but we also made a Thickness Tester that you can order if you want to see how opaque the Strong and Flexible nylon is at different thicknesses from 0.8mm to 3.0mm.

Here’s how the image looks after importing into Cura:

At this point you can test-print the lithophane at home on an FDM printer, if you have one. When you’re ready to send a print to Shapeways, use the menu File / Save All / Save to File, and choose “Binary STL” as the file format.
Unify Duplicated Vertices in MeshLab
You could upload your lithophane STL file to Shapways right now, but the following step will make your life a lot easier. Open up MeshLab, and choose Import Mesh from the file menu. As your file is importing, a dialogue window will pop up asking if you want to Unify Duplicated Vertices. You definitely do, so press “OK”.

Before pressing OK our model had a million and a half vertices:

Some of those vertices were right on top of each other, or so close as to be indistinguishable. After “unifying”, the number of vertices is reduced to about a fifth of the original amount, and our file now has just 300,000 vertices.

That was in fact the only thing we needed to do in MeshLab. Our file looks the same, but it now has a much simpler mesh:

Now select “Export Mesh As” from the file menu, and save your reduced-vertex file again in STL format. This new file will upload and process at Shapeways faster, and it will be simple enough for Shapeways to repair if there are printability problems.
Upload and Print
Okay, now you’re ready to upload to Shapeways! However, depending on the complexity of the photo you chose, there may be some problems with the printability of your model. This happened to us; note the yellow triangles in the material list for our uploaded model:

Usually, the printability issues are very small at this stage, and you should be able to fix them from within Shapeways. To do this, click on View Issues, and then select the Wall Thickness option from the left menu. The iffy parts of your model will be shown in a different color. In the image below, the thin walls are marked in red, and were mostly on the lips and knees of the Ramones):

These problems are small enough that clicking the “Fix Thin Walls” button should do the trick. Fingers crossed that the Ramones won’t have puffy lips after this fix! We’ll post an photo of our printed Ramones Lithophane once we get it back from Shapeways.

For now, check out this smaller FDM version we prototyped at home. Again, the printed version is not much to look at unless you hold it up to the light, but then, WOW! I can’t this stress enough: these are photographs of the SAME OBJECT:

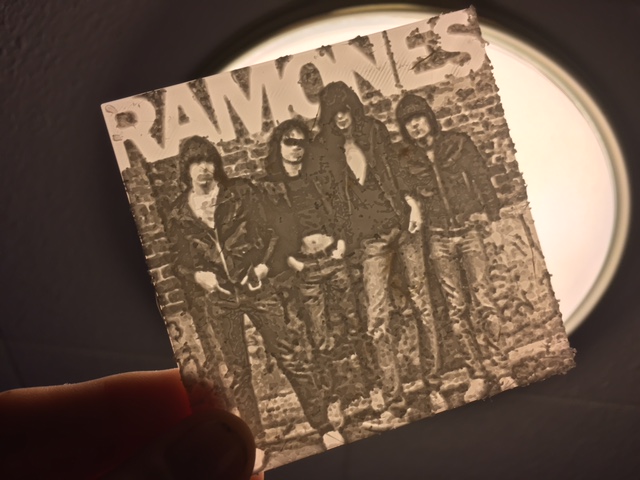
Have you used the image-to-elevation feature in Cura? Let us know what you’re up to and you could be featured in a future Tutorial Tuesday post. In the meantime, enjoy some Ramones.




Fascinating!